
- Virtualbox windows 11 guest additions 1080p#
- Virtualbox windows 11 guest additions install#
- Virtualbox windows 11 guest additions full#
- Virtualbox windows 11 guest additions windows#
Virtualbox windows 11 guest additions windows#
Virtualbox windows 11 guest additions install#
Virtualbox windows 11 guest additions 1080p#
For some reason, something about my primary monitor is preventing guests from including 1920x1080 in the list of available resolutions, despite it being a 1080p monitor. I was then able to move the vm back to my primary monitor, retaining the 1080p resolution.
Virtualbox windows 11 guest additions full#
I moved my vm to my second monitor, noticing that after doing so I was able to full screen the vm and set resolution to 1080p. This problem occurred both in virtualbox and vmware player. Both of my monitors are maximum 1920x1080, so that should be the obvious inherited resolution of the guest. I had multiple Linux Distros (Ubuntu 20.04, 21.04 and 21.10, Debian 10 and 11, and Manjaro) as vms that could not display 1080p resolution, but could display 4:3, 16:10 and lesser 16:9 resolutions. It's clear that this is a symptom that can be caused by multiple root causes.
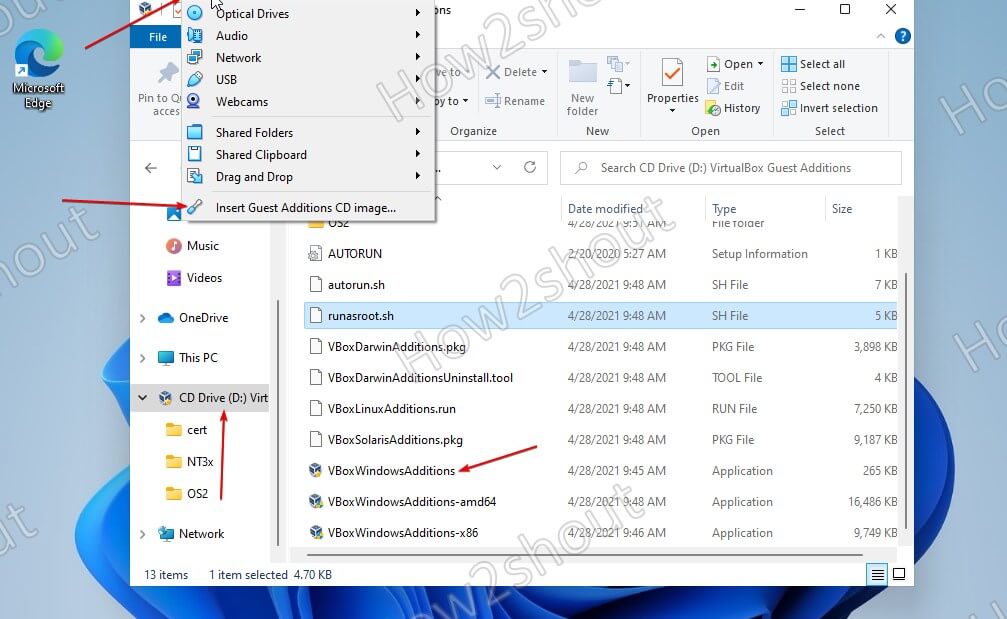
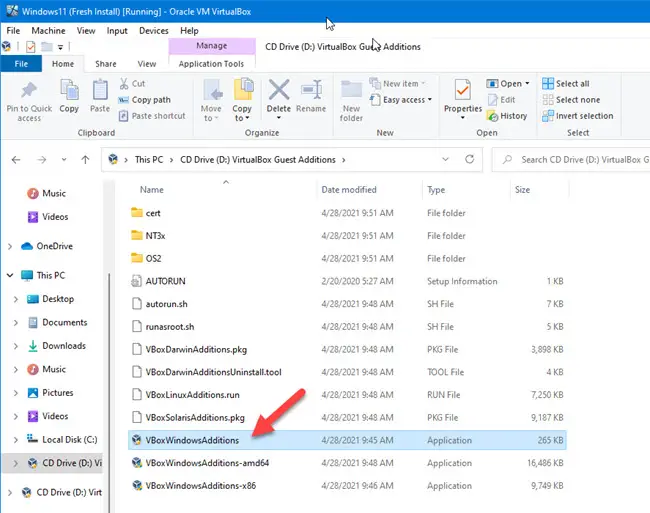
If you google this issue, there are a lot of threads with the same symptom, all with different solutions. TLDR: If you have 2 monitors, move the vm window to the second monitor, alter resolution in the vm, then move it back. You can also do this while the Windows VM is running, if that doesn't work, restart the VM after making the change.Įdit - you may also have to twiddle with the Adjust Windows Size and Auto-resize Guest Display items on the VirtualBox View app menu to get resize working correctly. Confirm that the version number matches the VirtualBox App version running on your host (hover over that icon to see the Guest Additions version number and do a "Help > About" in the Virtual Box app to see that version number). If you have that icon in your Windows VM status bar it means the Guest Additions are installed. Check the status bar inside your Windows VM for a small VirtualBox icon (usually has a yellow star). This does require that the matching version of VirtualBox Guest Additions is installed and running inside your VM. Now start the VM and you'll be able to resize the host container window to any dimensions you want, and the VM will automatically adjust!
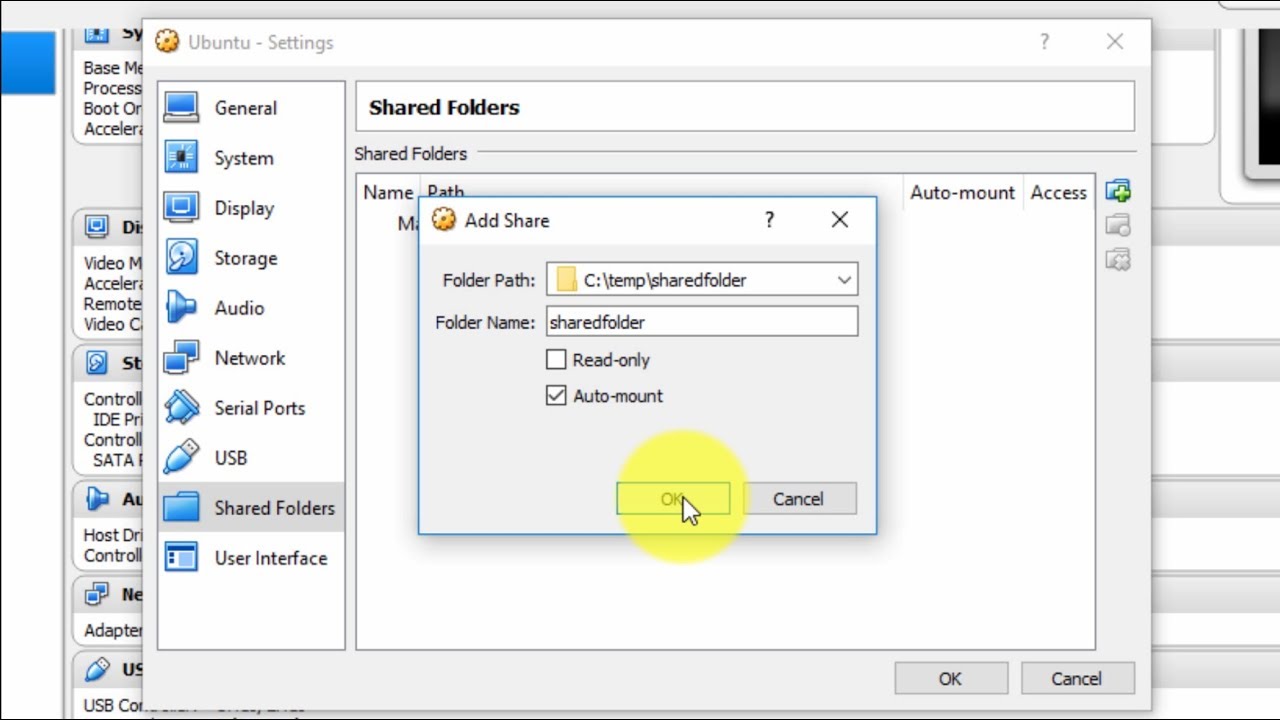
After installation I had the option of selecting 1024x768 (4:3) and 800圆00 (4:3) as resolution in display settings. I've a 12.04/precise host system and installed Ubuntu 12.04/precise as guest system as well. There are many questions about resolution issues on askubuntu but no question/solution seems to solve my issue.


 0 kommentar(er)
0 kommentar(er)
